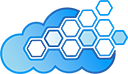DataSync for HubSpot. Setup Manual
Connecting DataSync to your HubSpot portal
Start by selecting one of the flavors the DataSync for HubSpot comes in

Add it to cart and let our website guide you. The "Checkout" option will appear immediately as you connect with HubSpot
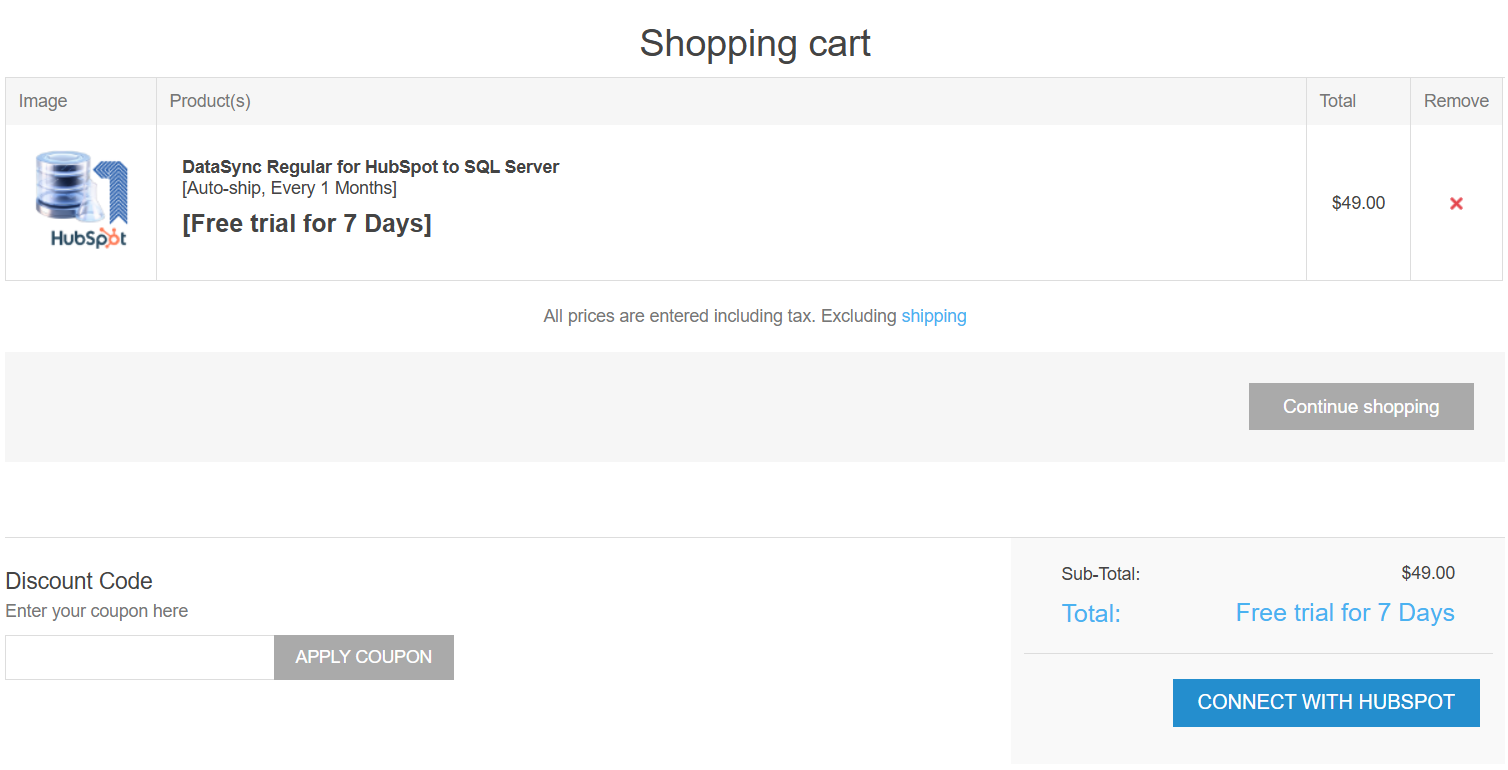
Hit "Connect" button and follow HubSpot OAuth process
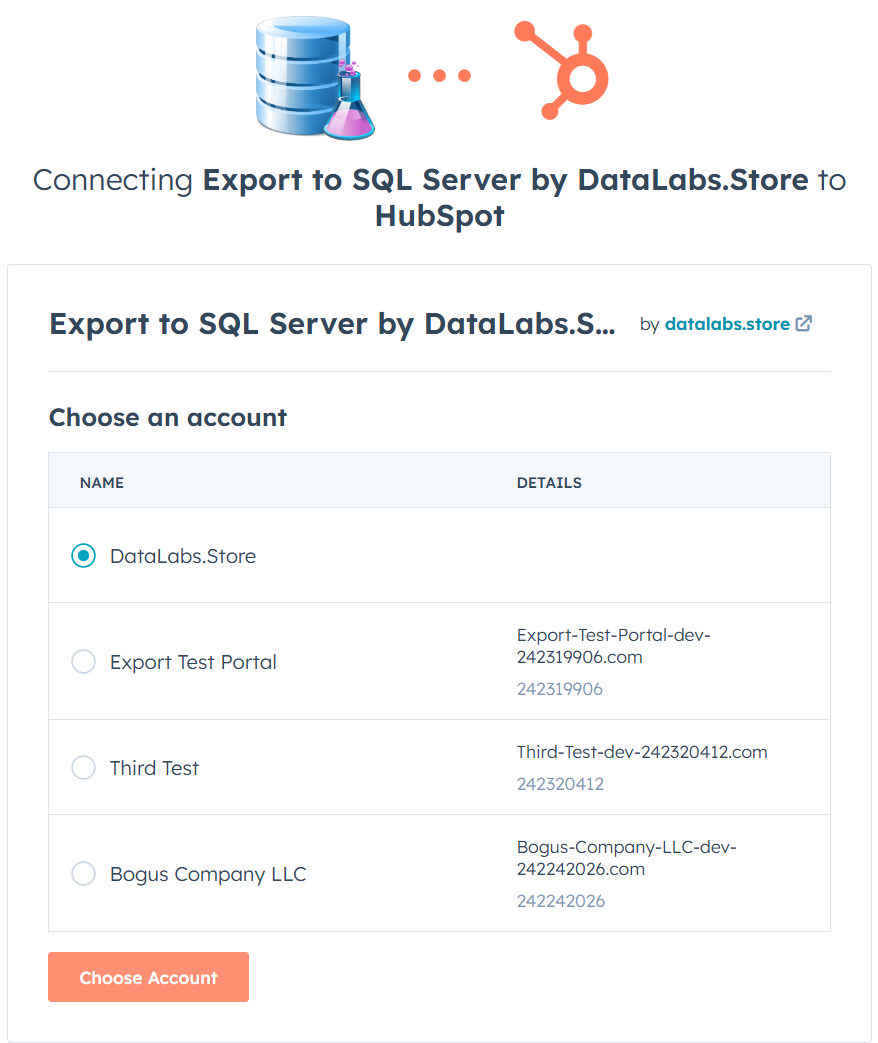
The "Checkout" option becomes available
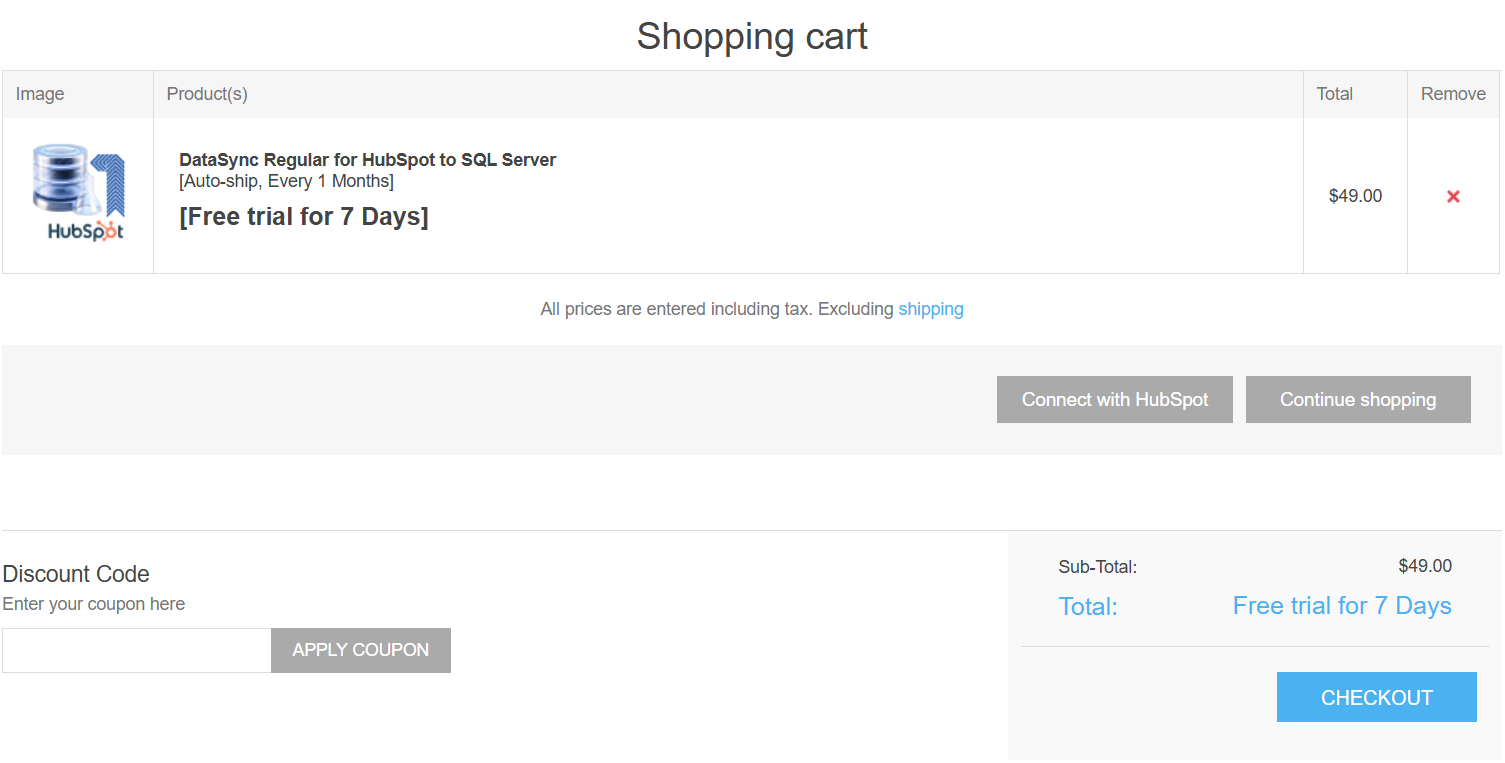
Proceed with registering for the subscription. If you're connecting a trial version the payment gateway will not ask for billing or payment info
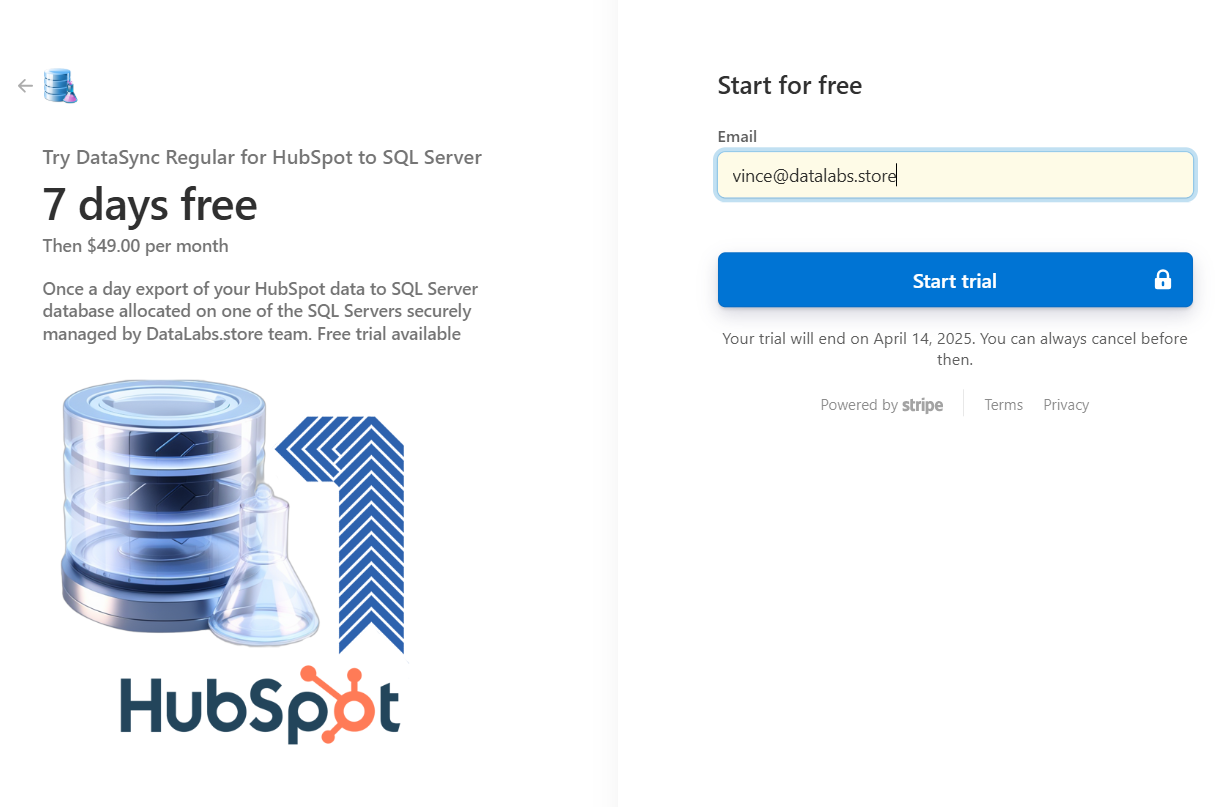
Check your inbox. Within a few minutes a welcome email will come from DataLabs.Store. Your database access credentials are in there.
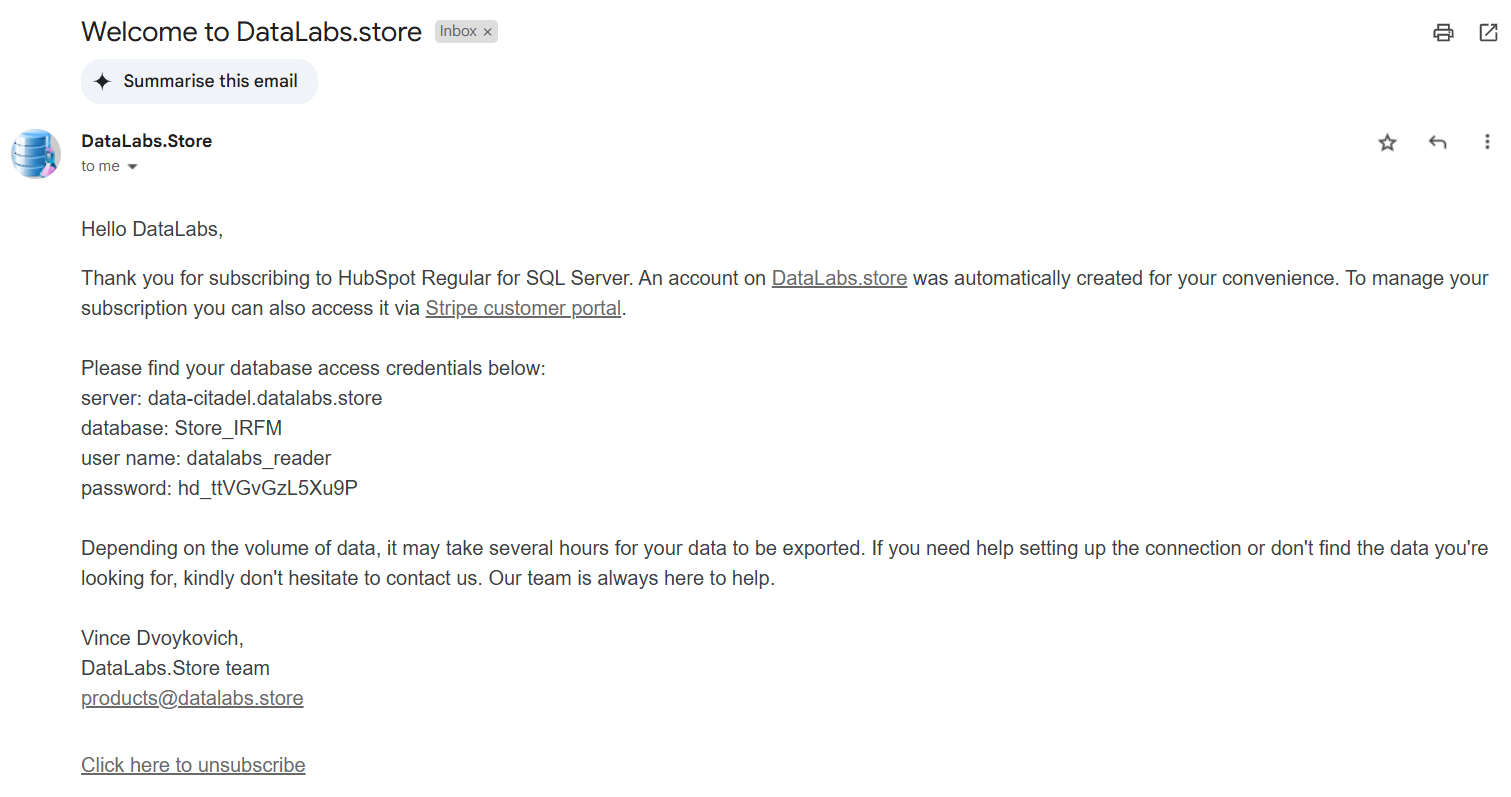
Microsoft Power BI
To connect Microsoft Power BI to the database DataSync had generated for you please follow the instructions below.
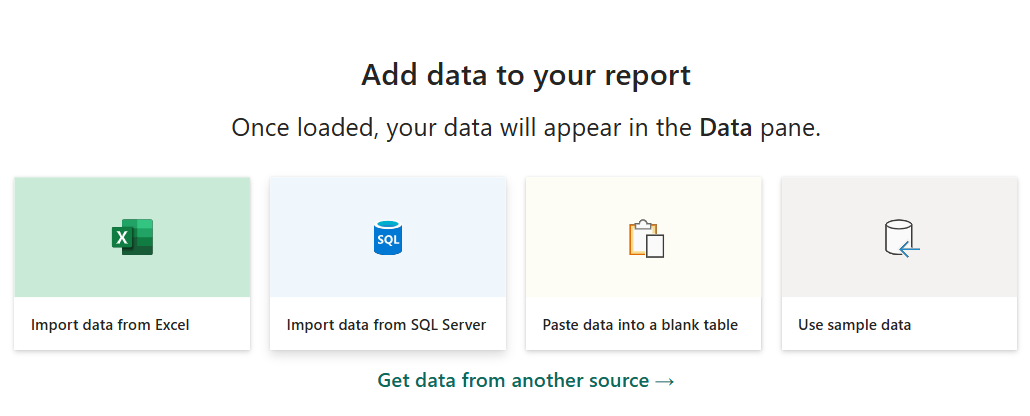
Open Power BI and select SQL Server as a source
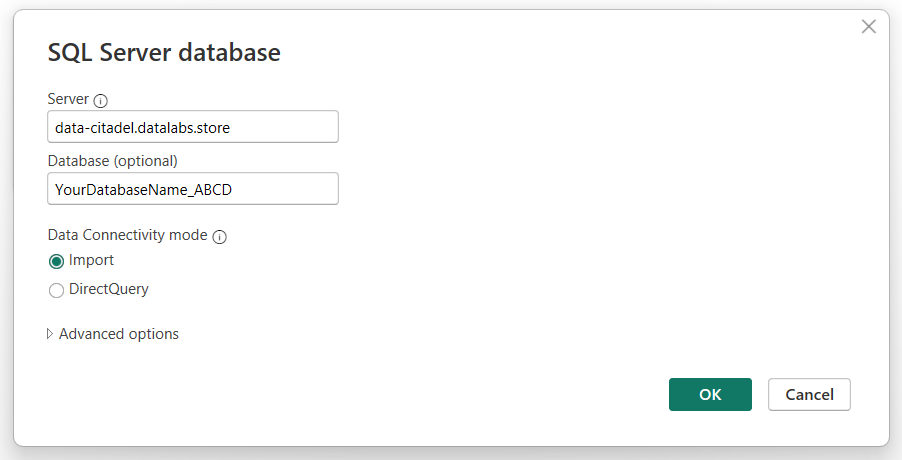
Enter database name and server name provided in the welcome email
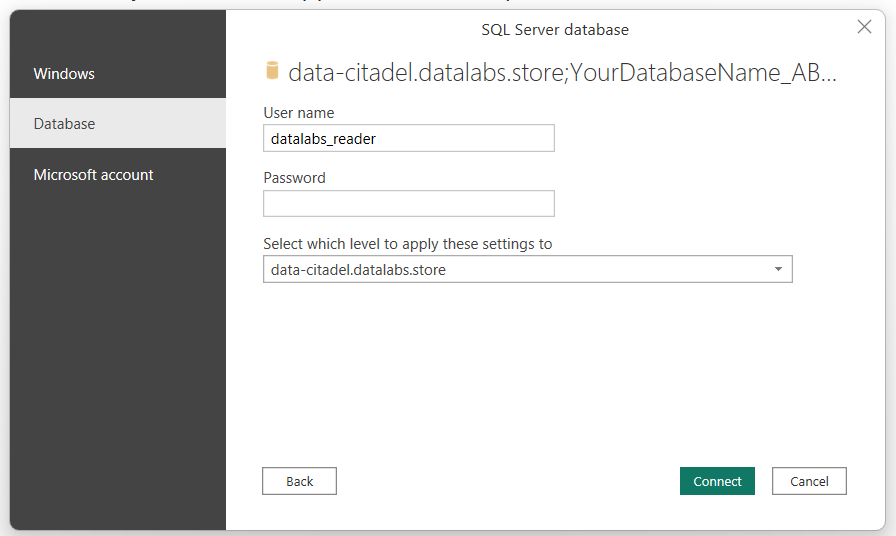
Choose to input Database credentials and enter the login and password provided

Power BI will display database tables and views shortly. Select the tables you need, hit "Select Related Tables" if you need to, and click "Load"
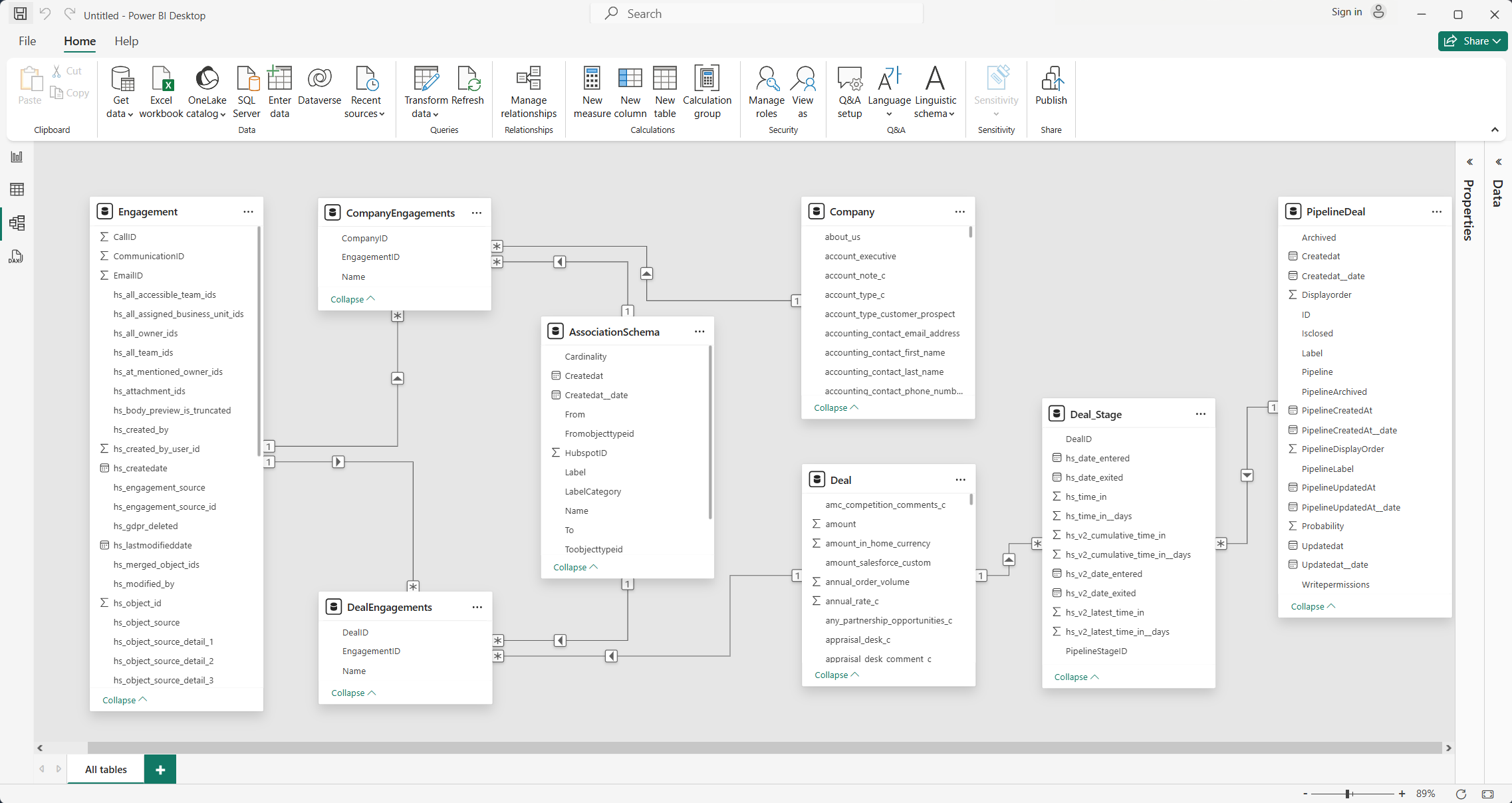
Data tables will be structured automatically.
Microsoft SQL Server
To connect Microsoft SQL Server Management Studio to the database DataSync had generated for you please follow the instructions below.
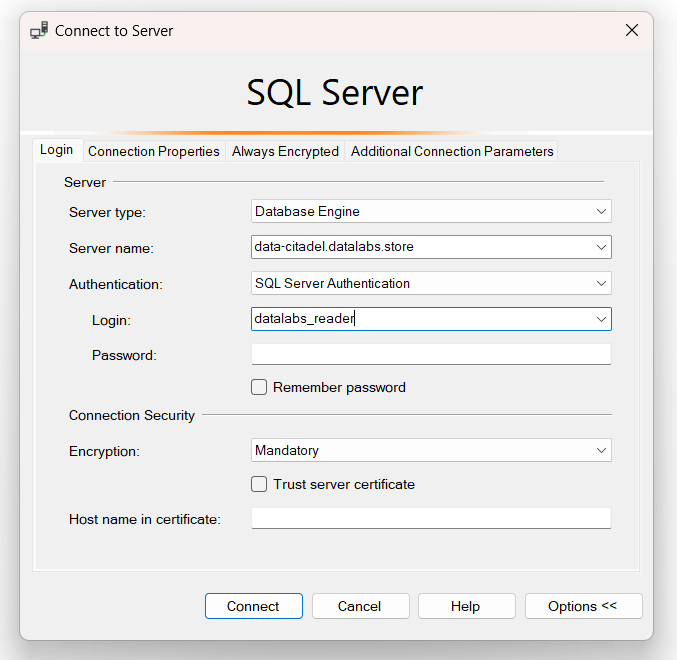
Connect as you would to any other SQL server, by providing server name, login and password for SQL Server based authentication.
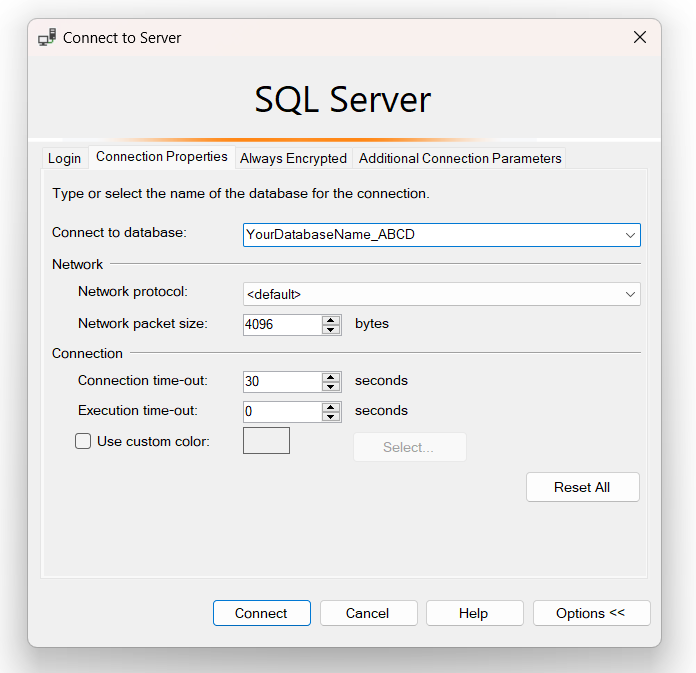
On the "Connection Properties" tab provide the database name to connect to. This step is mandatory, connection will not succeed if database name is left default or omited.